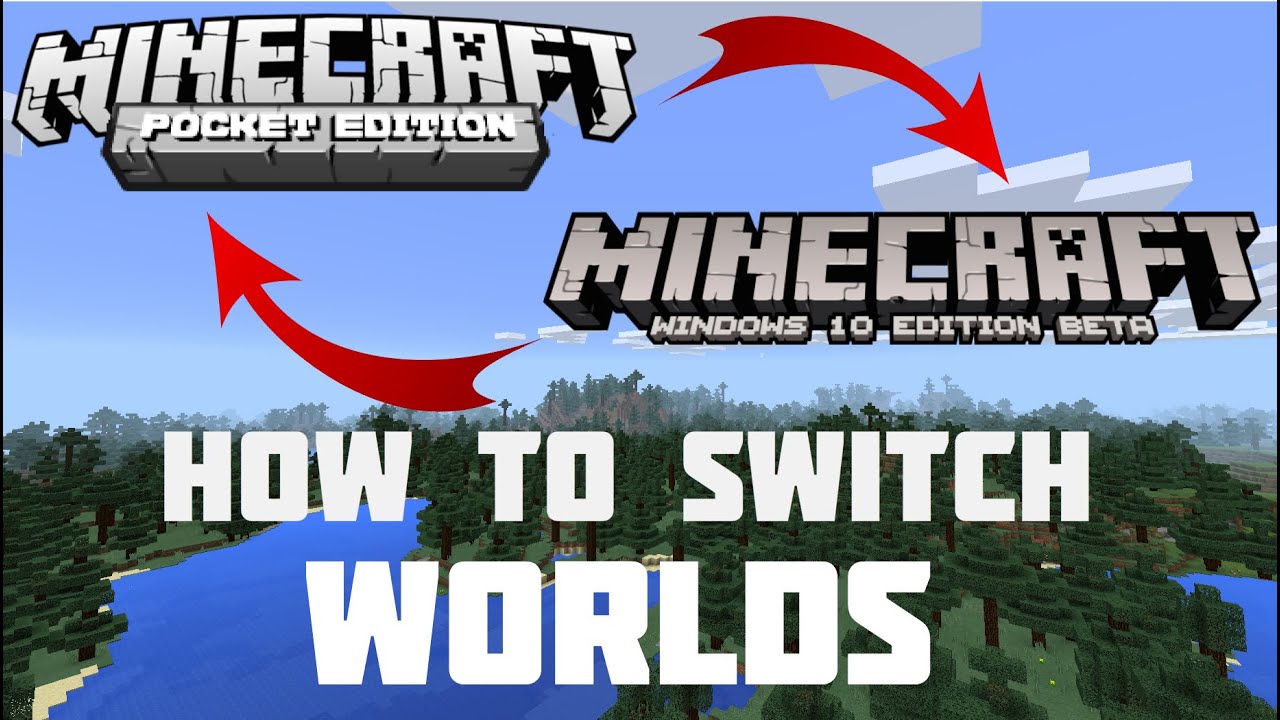Updated November 2/2022
From simple blocks to the grandest castles, Minecraft challenges the minds and creativity of the gamers. It offers an amazing and engaging experience to games from going on adventures, crafting, building things inside the Minecraft worlds, and so much more.
Minecraft was originally created as a computer game, but later on, the pocket edition was made available for consoles and mobile devices. Minecraft PE became an instant hit for games who wanted to play anytime, anywhere.
However, Minecraft PE has limitations which promoted some gamers to transfer Minecraft PE worlds to Windows 10.
Transferring Minecraft PE worlds to Windows 10 for back-ups, sharing it with your gaming buddies, or safekeeping is a good idea. And whatever your reasons for transferring Minecraft PE worlds to Windows 10, you can use the details below to make the transfer as easy as possible.
Transferring your Minecraft PE worlds to Windows 10
**This method is from an iOS device to Windows 10**
- First, connect your iOS device to iTunes. Then, select your device from the upper left-hand corner.
- Look for the “Apps” option from the list on the left corner, scroll down, then, and click “Minecraft PE”.
- Proceed and select “Games” found on the right side of the page and hit the “Save to” button.
- Now, select a folder where you would like to save the games folder on your PC. Or better yet, create a new, dedicated folder for “games”. Or save it to a folder that you can easily remember. Most of the time, the “Downloads” folder is the default.
- You have successfully copied and backed-up your Minecraft PE worlds to your PC, you do not have to worry about losing everything.
Here’s another way of transferring Minecraft PE worlds to Windows 10
- Plug your iOS device into your PC and then search for the “Minecraft worlds” folder from your computer.
- And before you proceed with the entire transfer process, you need to download iExplorer first. iExplorer is an iphone manager that helps you transfer music, videos, files, and almost anything from any iOS device to a computer. iExplorer is free, easy to install, and works faster than any other transfer manager app.
- Launch iExplorer. and go to the “Apps” section.
- Select “Minecraft PE” and access the “Games” folder.
- Click the “dotcom.mojang” file and then look for “Minecraft worlds” where you see all your worlds in one folder.
- Click, drag and drop the “Minecraft worlds” folder on your Windows 10 computer if you want all the worlds in the folder to be transferred to your PC. Or you can just highlight specific “worlds” you want to transfer and then do the drag and drop method.
- Launch Minecraft PE and the worlds you transferred from Minecraft PE will appear in the game.
- Now, you can start playing your Minecraft PE on your PC.
Transfer Minecraft worlds to another device using a Realm
If you have an active Minecraft Realm you can transfer worlds between devices using the same edition of Minecraft and the same Xbox live account. Here are some more info on Minecraft Realms.
- From the first device, click the pen icon next to your Realm from the Realms list
- Click Replace World and confirm.
- Choose the world you want to transfer.
- Wait for the upload and then click Let’s go!
- Open Minecraft from the second device and click the pen icon next to your Realm from the Realms
- Click Download World.
- Wait for the download and then click Let’s go!
That ought to do it!
The takeaway
If you have encountered issues transferring your Minecraft PE worlds to Windows 10 before, we hope that these methods will get you covered.
Express your creativity, survive, and enjoy.